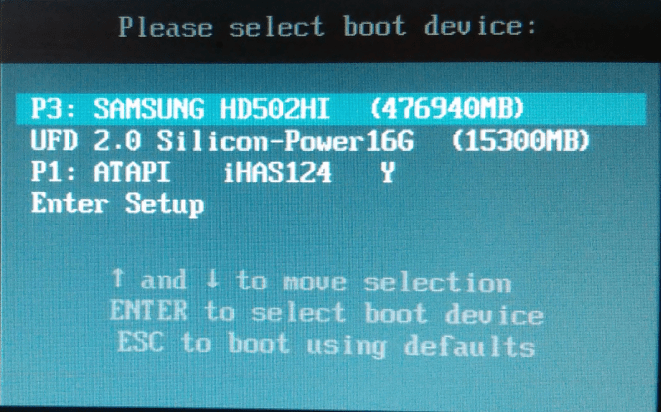Как вызвать boot menu на ноутбуке asus. Как войти в Boot menu — загрузочное меню. Вход в Boot Menu на ноутбуках и материнских платах Asus
Порой возникает необходимость загрузить компьютер (или ноутбук - разницы нет) в обход установленной операционной системы, с внешних носителей: CD/DVD дисков или флешки . Это могут быть так называемые LiveCD или другие утилиты для восстановления , тестирования и прочих нужд.
1. Вставляем флешку в разъем USB или устанавливаем диск в дисковод. В случае с дисководом, открыть его можно только при работающем компьютере (о способе с применением иголки или шпильки говорить не будем).
2. Включаем компьютер. Появляется окно с заставкой (обычно логотип материнской платы) и внизу экрана, как правило, будет написано, какую клавишу надо нажать на клавиатуре, чтобы загрузить Bios и попасть в Boot Menu . Нужно успеть нажать нужную клавишу, прежде чем начнется загрузка операционной системы. В противном случае придется перезагрузить компьютер и попробовать еще раз.
Совет: нажимайте нужную клавишу многократно, как только экран монитора загорелся при включении.
Если вам требуется произвести операцию загрузки с внешнего носителя разово, то можно воспользоваться быстрым Boot Menu (настройки не будут запомнены). Если планируется загружаться с дисков и флешек регулярно, можно произвести настройку Bios. Не советую делать это для загрузки с флешек, потому что тогда при запуске система всякий раз сперва будет пытаться загрузиться с флешек (если вы забыли их вынуть), и только потом обращаться к вашему жесткому диску. На это будет затрачиваться дополнительное время при включении компьютера и загрузке операционной системы. Это было лирическое отступление, вернемся к практическим действиям.
В большинстве случаев, на материнских платах разных производителей, кнопки для запуска Bios и Boot Menu разные.
3.1. Для запуска Boot Menu обычно используется одна из клавиш верхнего ряда клавиатуры. Наиболее часто: Esc, F1, F2, F7, F11, F12 .
Boot Menu выглядит примерно следующим образом:
В списке указаны все носители, с которых можно попробовать загрузиться: дисководы, жесткие диски, флешки (в данном случае HL-DT-STDVDRAM GT40N - это дисковод и WDC WD5000BPVT-60HXZT3 - жесткий диск, если вставить флешку, то и она появиться с этом списке). Стрелками на клавиатуре выбираем нужный носитель и нажимаем Enter . Пойдет загрузка с указанного носителя, но наш выбор не будет запомнен. При повторной необходимости загрузки операцию придется повторить.
3.2. Если по каким-то причинами вам не удалось загрузиться с диска или флешки, используя описание из пункта 3.1., тогда переходим к настройкам Bios .
Наиболее частые клавиши, используемые для загрузки Bios также клавиши верхнего ряда клавиатуры: Del, F2, Esc, F10, F12 .
Попадаем в Bios. На рисунке представлен один из вариантов его внешнего вида. Интерфейс на разных материнских платах может отличаться, но суть требуемых настроек остается одинаковой.

Находим раздел Boot (или Boot Menu ). Переходим в него путем нажатия клавиш стрелок - влево-вправо - и нажимаем Enter , для раскрытия раздела.
Выбираем стрелками Boot Option #1 (может называться First Boot Priority или аналогично) и нажимаем Enter . Открывается окно выбора. Здесь указываем, с какого устройства мы хотим загружаться в первую очередь. Выбираем и нажимаем Enter .

Аналогично можно назначить устройства, с которого будем грузиться во вторую очередь и т.д.
Если в списке устройств вы не обнаружили своего (например, если собираемся грузиться с флешки, а компьютер решил, что это еще один жесткий диск). Тогда следует зайти в раздел Hard Drive Priorities . Там будут представлены все жесткие диски, и можно будет установить очередность загрузки для них аналогичным образом.
Когда все необходимые изменения внесены, нажимаем F10 (что фактически вызывает команду Сохранить и Выйти - Save and Exit ) и подтверждаем сохранение настроек, выбрав Yes (иногда требуется ввести букву y с клавиатуры).
На этом всё. Удачи!
Настройку BIOS выполняется таким образом, чтобы он знал, что загрузку надо осуществлять с дискеты или диска. Делается это в основном для установки Windows или другой загрузочной программы. О том, как эго сделать, читайте в этом разделе.
Настройка BIOS
На данном этапе необходимо произвести настройку BIOS, для того чтобы компьютер загружался с системной (загрузочной) дискеты или диска. По умолчанию BIOS пытается загрузить операционную систему, разыскивая ее программу-загрузчик сначала на диске А: (в большинстве компьютеров в его роли выступает как раз трехдюймовый дисковод), а затем на первом жестком диске компьютера.
Однако если установки BIOS кто-нибудь уже изменял, как это почти всегда бывает на ранее работавших компьютерах, порядок загрузки может быть совсем другим. На всякий случай мы пройдем весь пусть настройки BIOS на загрузку операционной системы с диска вместе - не имеет значения, настроен ли уже Ваш компьютер так, как нам нужно, или нет. Во всяком случае, среда от того, что Вы научитесь обращаться с настройками BIOS, не будет.

Чтобы войти в режим установок BIOS, в большинстве замененных материнских плат необходимо сразу после включения компьютера нажимать последовательно клавишу Delete, а когда вход в БИОС будет произведен Вы увидите на мониторе изображение, подобно показанное на картинке.

Необходимо, используя клавиши со стрелками, перейти в меню Boot, как показано на картинке.

Если в BIOS настроен таким образом, что в качестве первого загрузочного устройства выбран Hard Drive, необходимо сменить этот параметр на Removable Devices.
Выберите пункт Removable Devices и нажмите клавишу «+». Запомните для сохранения изменений в BIOS: в меню Exit нажмите клавишу Enter Ha пункте Exit Saving Changes. В следующем диалоге меню Вам необходимо подтвердить необходимость сохранения сделанных изменений, нажав клавишу Enter на позиции Yes.
После перезагрузки компьютер загрузится с установочной дискеты или dvd диска, который должен быть вставлен в дисковод. После того как это произойдет, можно переходить к следующему этапу работы - к подготовке жесткого диска.
P.S. В настройках БИОС, можно не только изменять режимы последовательности загрузки, но еще и устанавливать такие примитивные параметры как дата и время. Все остальные переключатели необходимо выполнять, только ознакомившись с другими инструкциями по настройке БИОС, иначе можно нарушить работоспособность компьютера.
Иногда возникает потребность при запуске компьютера вызвать boot menu – меню загрузки. Это нужно в тех случаях, когда необходимо загрузить ПК с какого либо носителя (компакт-диска, флешки, внутреннего или внешнего жесткого диска и пр.), к примеру, для установки или переустановки операционной системы. В этой инструкции Вы узнаете, как зайти в Boot Menu со стационарного компьютера или с ноутбука.
Сразу хочу отметить, что в старых компьютерах с допотопными материнскими платами меню загрузки (Boot Menu) не предусмотрено. В таком случае, дабы загрузиться с любого другого устройства нужно зайти в БИОС компьютера (обычно за это отвечает клавиша Del или F2, редко – F1) и установить нужную очередность загрузки устройств в Boot разделе.
На разных материнских платах это делается по-разному, однако в названии такого раздела будет обязательно присутствовать слово Boot.


Чтобы вызвать меню загрузки нужно практически сразу же после включения также нажать на специальную клавишу на клавиатуре. Обычно это клавиши Esc либо F11, F12. Но бывают и исключения в зависимости от производителя материнской платы персонального стационарного компьютера или ноутбука. При включении ПК на экране внизу можно увидеть какая клавиша отвечает за вызов БИОС, Boot Menu и пр.


Как войти в Boot Menu в системах Windows 8 и 10
Если у Вас есть ноутбук и на нем установлена система до Windows 7 включительно, то попасть в Boot Menu будет совсем не сложно. Как я говорил уже это можно сделать клавишами Esc, F11 или F12. Однако, если у Вас установлена система Windows 8, 8.1 или 10, то попасть в меню загрузки быстрым способом не всегда получается. Это связано с тем, что, начиная с Windows 8, выключение или перезагрузка является не полными. Такое отключение больше напоминает гибернацию, следовательно, нажатие горячих клавиш, отвечающих за вызов загрузочного меню, может оказаться безрезультатным. Чтобы отключить компьютер полностью в новых операционных системах, можно воспользоваться одним из способов:1. При выключении компьютера нажмите на клавишу Shift.
2. Отключить быстрый запуск в «восьмой» системе можно так: идем в Панель управления,

выбираем раздел «Электропитание»,

В левой части окна нажимаем на пункт «Действие кнопок питания».

Находим пункт «Включить быстрый запуск» и деактивируем его. Кстати такие же действия можно сделать на мобильных ПК (ноутбуках, нетбуках).
Как войти в Boot Menu на ноутбуке Lenovo
Чтобы попасть в меню загрузки устройств на ноутбуках Lenovo нужно нажать на кнопку F12. Также на многих компьютерах от данного производителя можно найти сервисную кнопку со стрелкой, как показано на изображении ниже.
Данная клавиша служит для вызова сервисных вариантов загрузки. Здесь можно зайти в БИОС, Boot Menu, осуществить аварийное восстановление системы и прочее, все зависит от марки устройства.
Как попасть в бут меню на ноутбуке Acer
Если Вы являетесь владельцем ноутбука от фирмы Acer, то используйте клавишу F12 для вызова Boot Menu. Однако есть один момент: на многих ноутбуках отключена возможность вызова бут меню в настройках БИОСа. Это можно исправить: при включении ноутбука нажимаем клавишу F2, дабы попасть в БИОС. Перейдем в раздел Main и активируем пункт «F12 Boot Menu» (должно быть в режиме Enabled).
После этого сохраняем настройки путем нажатия клавиши F10 и подтверждения. Теперь при включении ноутбука Acer нажимаем клавишу F12 и видим меню загрузки.

Как зайти в Boot Menu на ноутбуке Asus
Так уж сложилось, что на более старых моделях для вызова меню загрузки служит функциональная клавиша F8. Что касается новых моделей ноутбуков от Asus, для вызова Boot Menu нужно нажать клавишу Esc. Если не знаете старый ноутбук или новый, то попробуйте при запуске, сперва, нажать F8, а после, если не получится, при повторном включении нажмите Esc.
Если нужно зайти в БИОС на ноутбуках Asus нажмите Del или F9.
Если Вы являетесь обладателем ноутбука другого производителя, то смотрите табличку ниже, где приведены популярные фирмы ноутбуков с клавишами вызова как Boot Menu, так и BIOS.

Думаю, теперь после прочтения данной инструкции Вы сможете без проблем попасть в бут меню на любом стационарном компьютере или ноутбуке любого производителя. На этом все, спасибо за внимание.
подробное видео:
Инструкция
Существуют два варианта открытия boot menu: в составе BIOS или же отдельно. Если открыть boot menu в BIOS, вы сможете изменить порядок запуска устройств. Если открыть его отдельно, вы сможете выбрать источник запуска компьютера именно в данный момент. Ниже будут рассмотрены оба случая.
Включите компьютер. Сразу же после нажатия кнопки включения на клавиатуре нажмите кнопку Del, которая откроет BIOS-меню системы. Если у вас , возможно, что эта клавиша не сработает, так как в зависимости от модели , для входа в BIOS могут быть задействованы другие клавиши. Узнать, какая клавиша служит для входа в BIOS на вашей модели, можно либо на сайте производителя ноутбука, либо просмотрев руководство к нему.
Когда вы окажитесь в BIOS, просто найдите параметр Boot. Вне зависимости от модели материнской платы и версии BIOS, он есть обязательно. Выберите пункт Boot и нажмите Enter. Теперь пройдите в раздел Boot device priority. Вы увидите, что каждой цифре присвоено свое устройство. Это и есть порядок загрузки. Сначала устройство под цифрой 1, затем 2 и т.д. Нажав по цифре, вы сами можете присвоить ей устройство для запуска. Выберите последовательность загрузки устройств, которая нужна вам. Затем в основном BIOS-меню выберите Exit, после чего в возникшем окне - Save and Exit. Компьютер перезагрузится.
Теперь нужно рассмотреть, непосредственно boot menu, в котором просто можно выбрать устройство для запуска. Включите компьютер. После этого нажмите клавишу F8 (если не сработает, то F5). Как правило, именно эти клавиши служат для открытия boot menu на стационарных компьютерах. Хотя не исключены и другие варианты. В крайнем случае попробуйте нажимать клавиши F8 и F5 поочередно. В , в зависимости от модели, boot menu может открываться разными F-клавишами. Также можете попробовать методом перебора. Когда вы нажмете нужную клавишу, вместо обычной загрузки компьютера запустится boot menu.
Источники:
- как зайти в бут меню
Современные мобильные телефоны поддерживают функцию замены внутренней оболочки: тем, меню и прочих элементов графики. Это дает вам возможность настроить внешний вид системы своего телефона соответственно вашим предпочтениям.
Вам понадобится
- - компьютер, подключенный к интернету;
- - телефон;
- - кабель;
- - файлы иконок и меню для телефона.
Инструкция
Загрузите на компьютер иконки и меню для телефона. Для этого перейдите по ссылке http://www.topse.ru/files/cat65.html. Далее подключите телефон к компьютеру, перейдите в системную папку с помощью программы Far Manager, например, в Sony Ericsson это директория tpa/preset/system/menu.
Скопируйте скачанные иконки и файл меню (обычно выглядит как menu.ml) в эту папку. Подтвердите процесс копирования нажатием на «ОК».
Выполните установку флеш-меню в телефон. Для этого вам понадобится файл меню в формате swf. Его необходимо привязать к вашей теме. Это вы можете выполнить с использованием приложения Easy Flash. Загрузить его можно по ссылке http://www.topse.ru/files/file6343.html. Скачайте и установите программу на компьютер.
Запустите Easy Flash, чтобы выполнить привязку файла к теме и получить возможность установки меню на телефон. Перейдите в поле «Тема», укажите путь к своей теме, она должна иметь формат *.thm. Далее в поле «Флеш-меню» укажите свое меню в формате swf.
Щелкните по кнопке «Create It!». Откройте папку с программой, в ней найдите созданный архив с названием темы. Запустите программу для соединения телефона с компьютером, перейдите в поле «Misc files», выберите созданный пакет для добавления меню в телефон.
Нажмите кнопку «Flash». Выключите телефон и нажмите «С», вставьте кабель. На экране появится сообщение detached, это значит, что процесс закончен. Закройте приложение, отсоедините телефон, вытащите и снова поставьте аккумулятор, включите телефон.
Выполните привязку темы к файлу меню с помощью приложения Themes Creator (http://www.topse.ru/files/file632.html). Откройте тему с его помощью, выберите меню Tools, запустите команду Edit Xml. Впишите в файл следующий текст: . Щелкните «ОК». Установите тему и меню в телефон аналогично предыдущему пункту.
Видео по теме
Для широко распространенной портативной игровой консоли Sony Playstation Portable существует множество версий основного программного обеспечения - прошивки. Они делятся на 2 класса: официальные (фирменные) и кастомные (они же - модифицированные). Важным отличием последних прошивок является наличие в них так называемого VSH меню, облегчающего работу с консолью.

Инструкция
Для получения доступа в VSH меню первым делом необходимо перепрошить игровую приставку - то есть установить на нее модифицированное программное обеспечение. На тематических ресурсах подробно описан этот процесс, там же можно и ознакомиться с вариантами кастомных прошивок, узнать плюсы и минусы каждой и подобрать нужную под свою модель PSP. После установки нового программного обеспечения нужно включить возможность входа в VSH меню. Для этого придется полностью выключить устройство. Лучше всего вытащить и вставить обратно аккумулятор. Затем надо включить консоль, держа нажатой кнопку R (на торце справа).

В некоторых моделях ноутбуков и компьютеров при входе в настройки BIOS можно обнаружить опцию, которая называется «f12 boot menu». Далеко не все знают что это такое и за что она отвечает. В данной статье вы найдете ответы на эти вопросы, а также узнаете нужно ли включать ее или нет.
За что отвечает f12 boot menu в биосе?
Чтобы разобраться в назначении этой опции сперва нужно перевести ее на русский язык. Перевод звучит примерно так: «F12 загрузочное меню». Здесь F12 обозначает кнопку на клавиатуре.
Простыми словами описать значение F12 boot menu можно как «Активация вызова загрузочного меню нажатием кнопки F12 на клавиатуре».
Вот так выглядит загрузочное меню
Это значит, что если перевести значение напротив «F12 boot menu» в положение «Enabled», то вы включите возможность открывать список устройств, с которых компьютер может начать загружаться (флешки, cd-rom, жесткий диск и т.д.) при нажатии кнопки F12 сразу при включении.
Зачем это нужно?
Активация данной опции полезна, чтобы перед установкой Windows с флешки или , вам не приходилось каждый раз и настраивать приоритеты загрузки.